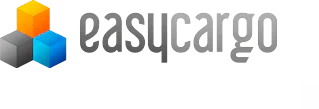Quelles sont les options de rapport sur le plan de chargement offertes par EasyCargo et comment en tirer le meilleur parti ?
Il existe plusieurs façons de visualiser le plan de chargement final dans EasyCargo, du simple partage du plan via un lien à la création de rapports d’impression complexes. Dans cet article, nous allons examiner tous les types de résultats de plan de chargement et discuter de leurs fonctions plus en détail.
Visualisation du plan de chargement en 3D
La partie la plus importante, et probablement la plus visible de l’application, est la visualisation interactive en 3D du chargement. Il s’agit d’une simulation dans laquelle vous pouvez visualiser tous les articles placés dans la remorque ou le conteneur.

Dans ce plan de chargement en 3D, il est possible de faire un zoom avant ou arrière, d’afficher la charge sur les essieux ou d’examiner les éléments du chargement en détail.
D’autres fonctions utiles, peut-être moins connues, sont la possibilité de déplacer l’ensemble de la zone de chargement vers la gauche ou la droite en cliquant sur le bouton droit de la souris et l’affichage des groupes d’éléments en cliquant sur la couleur du groupe souhaité dans la barre latérale gauche.
Les vues de base sont un autre excellent moyen de visualiser le plan, en montrant la répartition du poids et, si nécessaire, en vous permettant de régler l’angle ou de faire un zoom avant ou arrière.
Il est également possible de visualiser les différentes étapes menant au chargement de l’ensemble de la cargaison. Vous pouvez arrêter l’animation à tout moment pour examiner chaque étape plus en détail.
Un autre instrument utile est le réglage manuel de la charge. Dans ce mode, vous pouvez déplacer, faire pivoter, ajouter ou supprimer des articles. Vous pouvez lancer cette vue en cliquant sur l’un des éléments directement dans le plan de charge. La zone verte indique où vous pouvez placer l’élément sélectionné et les flèches vous permettent de le faire pivoter. Vous devez être prudent lors de la modification manuelle car les restrictions d’articles définies au départ sont désactivées dans ce mode. Par exemple, vous pouvez déplacer un article au-dessus d’un article non empilable.
Lien public vers le plan de chargement
Un moyen pratique et rapide de partager votre plan de chargement consiste à générer un lien public. Pour ce faire, il suffit de cliquer sur le bouton Générer un lien public vers l’envoi situé à côté du bouton Charge dans le coin inférieur droit de l’application. Vous pouvez trouver tous vos liens créés dans l’onglet Expéditions et rapports.
Après avoir créé le lien, vous pouvez choisir le plan de chargement que vous souhaitez partager. Le lien vers l’envoi et le rapport vous permet de visualiser un plan de chargement interactif en 3D, ainsi que l’option de visualiser le rapport étape par étape ou de créer un rapport imprimé. Le lien vers le rapport uniquement est adapté aux appareils mobiles, car le plan en 3D ne s’affiche pas. Vous ne pouvez voir que le rapport d’impression en pdf avec l’option d’exportation vers Excel. Vous pouvez envoyer les deux types de liens à n’importe qui, même aux personnes qui ne sont pas enregistrées dans EasyCargo.
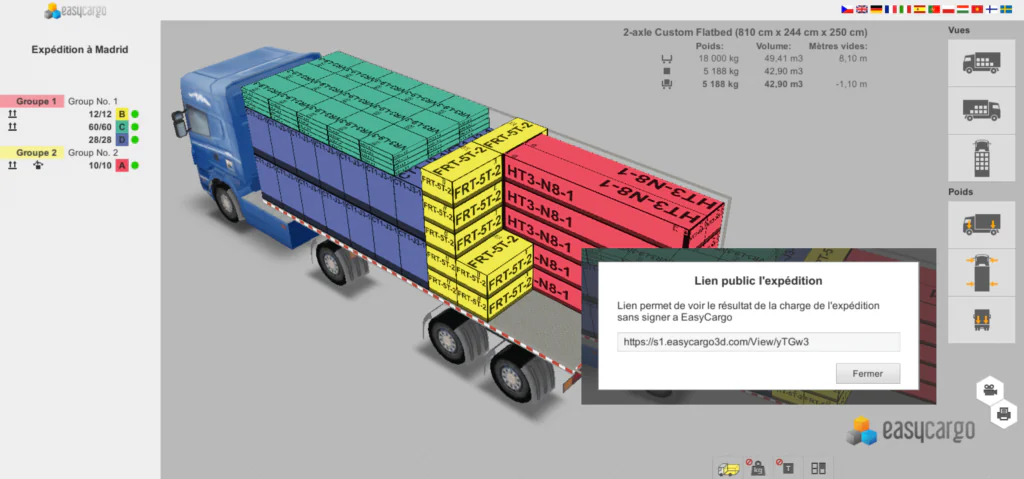
Pour que le plan s’affiche correctement, l’utilisateur qui a créé le lien public doit avoir au moins une licence active. Si le lien ne s’ouvre pas après avoir cliqué, c’est que la licence a expiré. Par conséquent, pour accéder au plan de chargement via le lien, vous devez activer la licence ou demander à la personne qui vous a envoyé le lien de l’activer.
Imprimer le rapport au format PDF
Pour ceux qui préfèrent une version imprimée ou en format PDF, EasyCargo offre la possibilité de créer des rapports d’impression à partir de la vue de base ou de la vue actuelle.
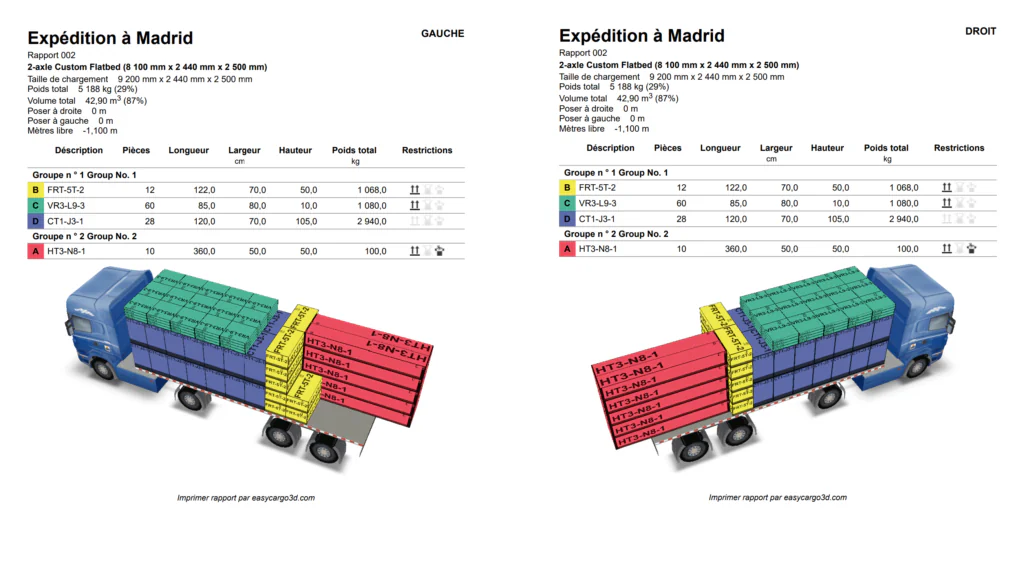
Si vous choisissez la première option, c’est-à-dire créer un rapport à partir de la vue de base, EasyCargo affiche deux vues de la zone de chargement (droite et gauche), le nom de l’espace de chargement (avec les dimensions), le poids du chargement, le volume, l’espace qui doit rester libre à gauche et aussi les mètres libres restants. À tout cela s’ajoute une liste complète des articles chargés et de leurs restrictions.
Si vous sélectionnez l’option de créer un rapport à partir de la vue actuelle, EasyCargo vous montrera un rapport avec la même vue du plan de chargement que dans l’application lors de la création du rapport d’impression. Toutes les autres informations sur le chargement restent les mêmes que dans le premier cas.
Imprimer le rapport en format Excel
En cliquant sur l’icône de l’imprimante, vous avez la possibilité de créer un rapport d’impression au format pdf et de l’exporter vers Excel. Ce format contient les mêmes informations qu’un rapport pdf, à la différence que les données sont dans des cellules et qu’elles vous permettent de les retravailler.
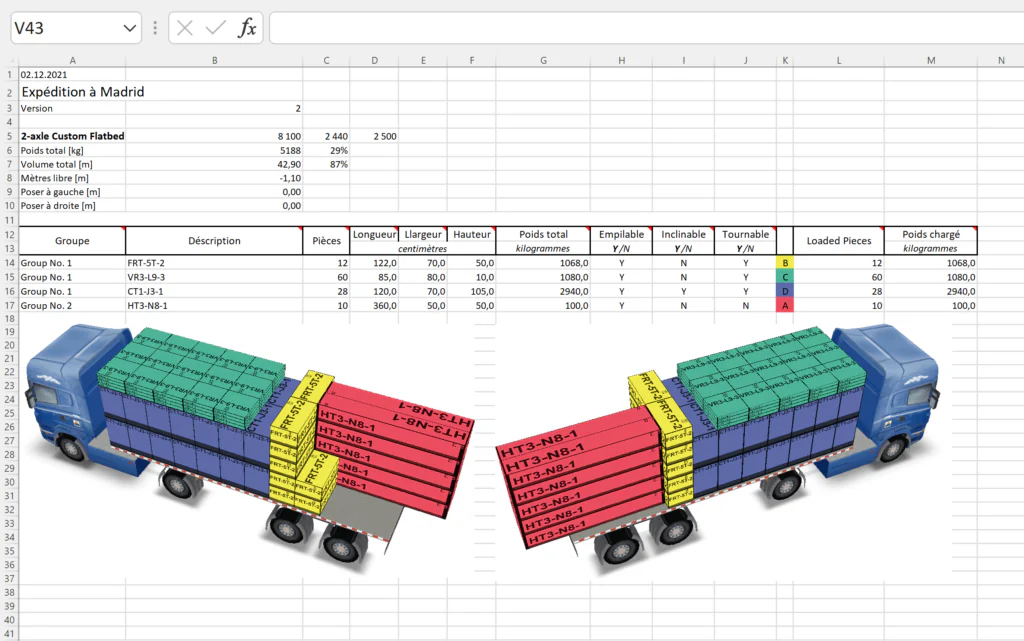
Le fichier Excel contient trois onglets : le premier montre tous les articles chargés avec leurs restrictions, le deuxième montre le plan de chargement avec les données relatives à l’espace de chargement (par exemple, la taille de l’espace, les mètres libres, etc.), et le dernier onglet est une combinaison des deux – vous pouvez voir tous les articles avec les données relatives à l’espace de chargement et la visualisation du chargement.
Vous voulez en savoir plus sur l’exportation d’un plan de chargement vers Excel ? Alors vous ne devriez pas manquer ce post.
Rapport d’impression étape par étape
Le dernier rapport que vous pouvez créer dans EasyCargo est le rapport d’impression étape par étape. Ce rapport est utilisé par le personnel de l’entrepôt pour visualiser le processus de chargement. Il contient toutes les informations d’un rapport d’impression normal et offre un aperçu des différentes étapes du chargement.
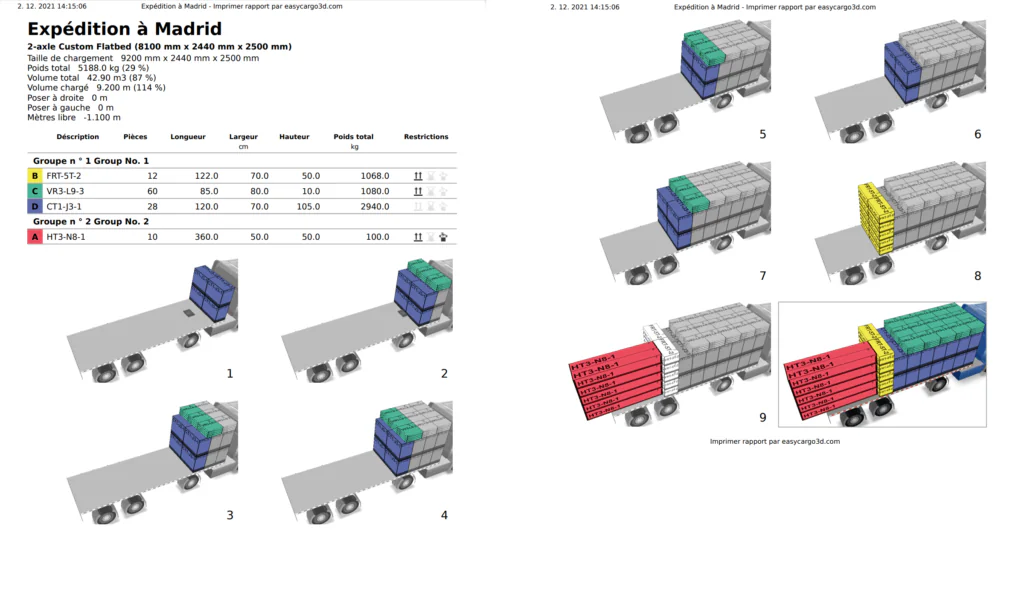
Il peut également être imprimé ou exporté au format pdf. Êtes-vous intéressé par cette façon de visualiser votre plan final ? Découvrez-la ici.